Looking to give your WordPress site a fresh new look? One of the easiest ways to start is by updating your logo. In this guide, we’ll show you how to change the logo on WordPress step by step — whether you’re using a standard theme, a custom design, or something in between. No technical skills required — just follow along and you’ll have your new logo live in minutes!
Table Of Contents
- 1 Why Your Logo Matters on WordPress
- 2 How to Change the Logo on WordPress
- 3 Changing the Logo on a Standard WordPress Theme
- 4 Changing the logo on WordPress Themes With Header Makers
- 5 Change the Logo on WordPress Themes With Custom Option Pages
- 6 Changing the Logo on a Non-Standard WordPress Theme
- 7 Changing the Logo on a Custom WordPress Theme
- 8 Common WordPress Logo Sizes
- 9 Change the WordPress Logo on the Login Page
- 10 Final Thoughts
Why Your Logo Matters on WordPress
Your logo is more than just a graphic — it’s the face of your brand. It helps people recognize your business, remember your site, and feel connected to your brand. When visitors see your logo, it should remind them of your services, quality, and overall experience with you.
Whether you’re launching a brand-new website or updating your branding with a fresh new look, having your logo placed clearly and prominently on your WordPress site is a key step toward building trust and recognition.
How to Change the Logo on WordPress
Changing the logo on your WordPress site is a simple process, but it might look a little different depending on your theme. Don’t worry — we’ll walk you through the basic steps that work for most WordPress websites.
Before making any changes, create a full backup of your site. You can also use a local development tool like Local by Flywheel to test changes safely.
Changing the Logo on a Standard WordPress Theme
If you’re using a common or default WordPress theme, follow these easy steps:
- Log in to your WordPress Dashboard.
- Go to Appearance > Customize.
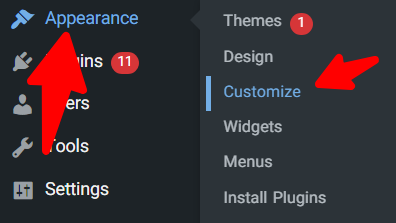
- Click on Site Identity.
- Click Select Logo (or Change Logo if one already exists).
- Upload your logo as a .png with a transparent background, or choose one from the Media Library.
- If prompted, crop the image — or skip cropping if your logo looks good as is.
- Click Publish to save and show your new logo.
And that’s it! Your logo is now updated on your WordPress site.
Changing the logo on WordPress Themes With Header Makers
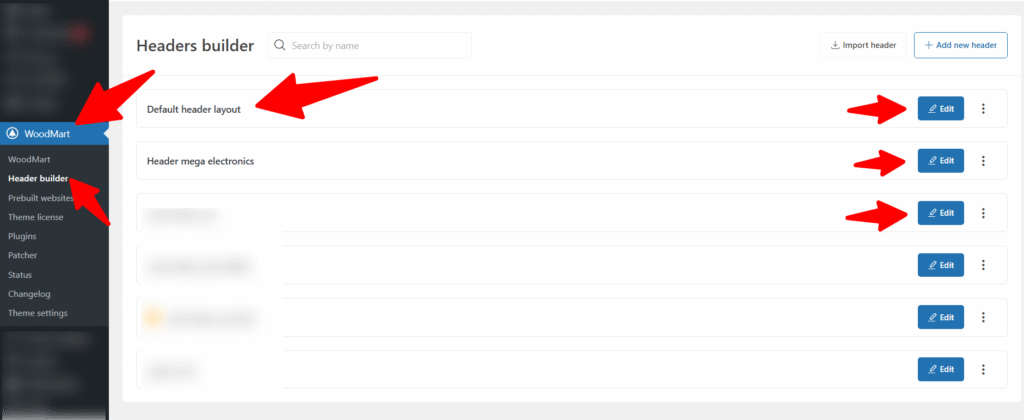
in themes like woodmart, there is a header maker section in theme settings, you can change your logo from header maker section, find edit header section and change header logo, also these themes has some options for mobile header parts, you can change mobile header logo there too
Change the Logo on WordPress Themes With Custom Option Pages
in the WordPress theme universe some themes have their own settings page instead of using wordpress customizer, they have their own reasons, in this type of themes often selecting website logo options will be located at this custom option pages provided by the theme. you can change the logo on wordpress There.
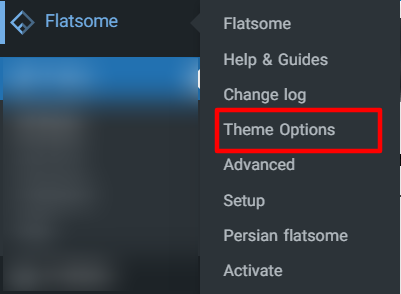
Changing the Logo on a Non-Standard WordPress Theme
Some WordPress themes have different settings. If the steps above don’t match your theme and you can’t find header maker or individual settings page for changing the header logo you can do this :
- Search online: “How to change logo in [Theme Name] WordPress theme”
- Visit your theme’s page in the WordPress Theme Directory or their website.
- check the theme developer’s documentation or support forum
Most popular themes have guides to help you change the logo easily.
Changing the Logo on a Custom WordPress Theme
If your site uses a custom-built theme, the process might involve editing some code. custom build themes sometimes doesn’t have a logo settings and Here’s what to do:
- Back up your website or work in a staging environment first.
- Upload your logo image (with a transparent background) to the Media Library.
- Go to Appearance > Theme File Editor in your WordPress Dashboard.
- Open the header.php file — this is usually where the logo code lives.
- Look for an <img> tag. It might look like this:
<img src="old-logo-url.png" alt="Site Logo">- Replace the src with the URL of your new logo image.
- Save the file and check your site to make sure the new logo appears and looks good.
If you’re not comfortable editing theme files, it’s a great idea to get help from a WordPress developer.
Common WordPress Logo Sizes
Now that you know how to change the logo on WordPress, you might be wondering what size your logo should be.
Here are some general size tips:
- Square / Circular / Triangle logos: Try 160×160 pixels
- Rectangular logos: Try 200×100 pixels
Your logo should be clear and readable on all screen sizes — not too big to push other elements around, and not too small to be invisible. Always preview your site and adjust the size if needed. some themes also suggest the best size for logo in their settings section, you can adjust your logo to this size for better visual impact on viewers
Change the WordPress Logo on the Login Page

in most of the famous wordpress themes, if you change the main site logo, WordPress Logo on the Login Page (/wp-admin) will change too, but if it doesn’t change, you can use this code to change the WordPress default logo on the login page:
function my_login_logo() { ?>
<style type="text/css">
#login h1 a {
background-image: url('https://url-to-logo.com/image.jpeg');
height: 65px;
width: 320px;
background-size: 320px 65px;
background-repeat: no-repeat;
padding-bottom: 30px;
}
</style>
<?php }
add_action( 'login_enqueue_scripts', 'my_login_logo' );you can add this code to your theme functions.php or use a custom PHP code plugin like WP Code. you can read our complete article about “Customize WordPress Login Page” for more edits to WordPress login page too.
Final Thoughts
Learning how to change the logo on WordPress is a small step that makes a big difference. Your logo is the first impression many visitors will get, so making sure it’s up-to-date and well-placed helps build your brand and boost trust.
Take a few minutes to update it — and enjoy seeing your brand come to life on your website!
