Why You Should Change WordPress Password? Keeping your WordPress password secure and updated is crucial for maintaining the safety of your website. Whether you’ve forgotten your password, suspect suspicious activity, or simply want to update your credentials, changing your WordPress password is a quick and simple process.
In this tutorial, we’ll walk you through multiple ways to change your WordPress password — from the dashboard, through email recovery, via phpMyAdmin, and using FTP — so you’re always in control of your site’s security.
Table Of Contents
- 1 Why You Should Change Your WordPress Password Regularly
- 2 Method 1: Change WordPress Password via Dashboard
- 3 Method 2: Change Password Using the “Lost Your Password?” Link
- 4 Method 3: Change WordPress Password via phpMyAdmin (Database)
- 5 Method 4: Change Password via FTP (functions.php File)
- 6 Use a Plugin to Manage User Passwords
- 7 Tips for Creating a Strong WordPress Password
- 8 Final Thoughts
- 9 FAQs About How to Change The WordPress Password
Why You Should Change Your WordPress Password Regularly
Your WordPress admin area is the gateway to your website. If a hacker gains access to it, they can install malicious plugins, delete content, or hijack your site entirely. That’s why:
- Regularly updating your password reduces the risk of unauthorized access.
- Using strong passwords makes it harder for attackers to guess your login.
- Changing passwords after suspicious activity helps prevent further breaches.
Let’s explore the different ways to change WordPress password.
Method 1: Change WordPress Password via Dashboard
If you’re logged into your WordPress account and want to change your password, this is the easiest method to change the WordPress password.
Step-by-Step:
- Log into your WordPress admin panel.
Go to yourwebsite.com/wp-admin and enter your username and current password. - Navigate to Your Profile.
On the left sidebar, go to Users > Profile (or Profile if you’re the only user). - Scroll down to the Account Management section.
- Click the “Set New Password” button.
- A strong password will be auto-generated. You can use it or enter your own. Make sure it’s a mix of uppercase, lowercase, numbers, and special characters.
- Click “Update Profile” to save the new password.
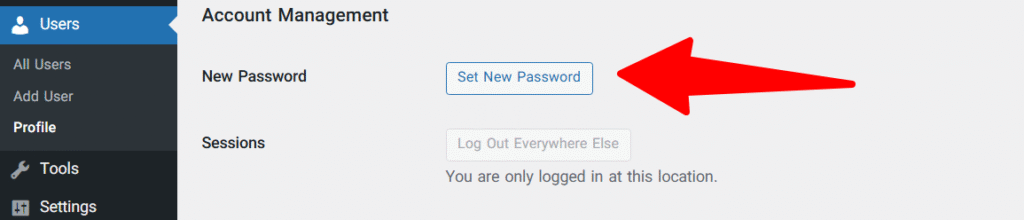
Pro Tip: Use a password manager like LastPass or Bitwarden to store your new password securely.
Method 2: Change Password Using the “Lost Your Password?” Link
If you’re locked out of your dashboard or can’t remember your password, use the built-in WordPress password recovery feature.
Step-by-Step:
- Visit your login page: yourwebsite.com/wp-login.php ,if you changed your wordpress login url, go to that url.
- Click the “Lost your password?” link under the login form.
- Enter your WordPress username or email address.
- You’ll receive an email with a link to reset your password.
- Click the link, enter a new password, and confirm.
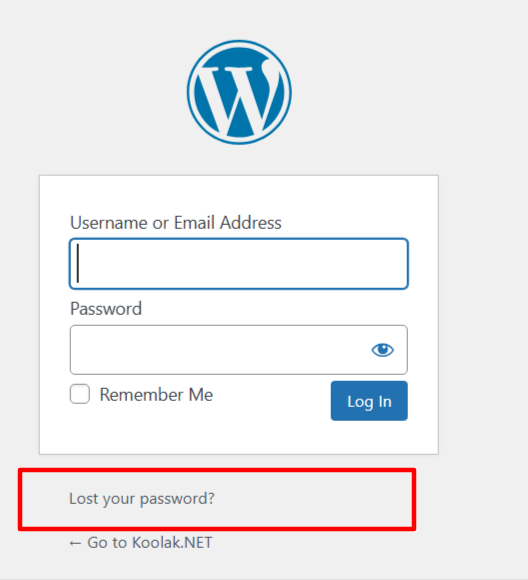
Note: If you don’t receive the email, check your spam folder or ensure your website is sending emails correctly using plugins like WP Mail SMTP.
Method 3: Change WordPress Password via phpMyAdmin (Database)
This method is useful if email recovery doesn’t work or you don’t have dashboard access.
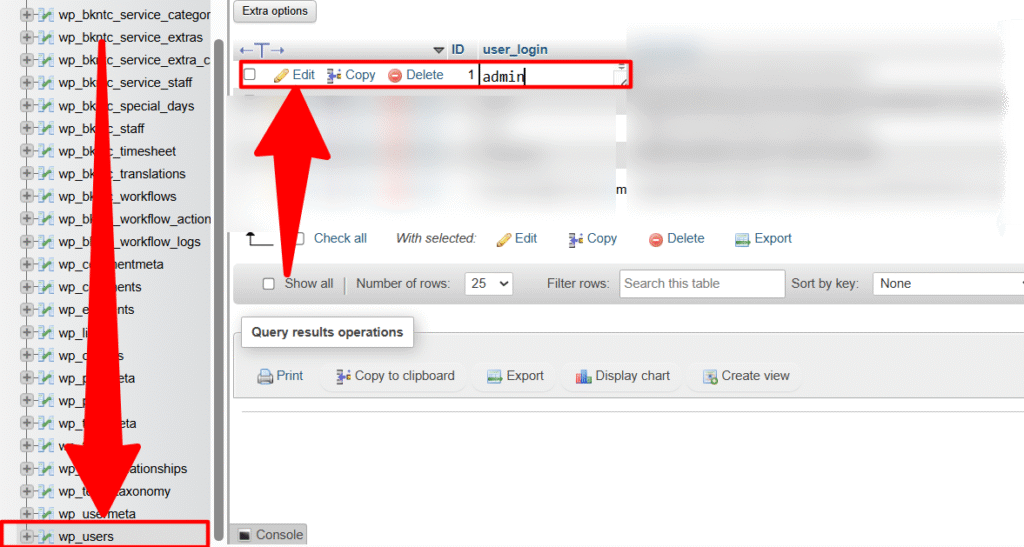
Step-by-Step:
- Log into your web hosting control panel (such as cPanel).
- Open phpMyAdmin.
- Select your WordPress database from the left sidebar.
- Click on the wp_users table (your prefix may vary, e.g., xyz_users).
- Locate your user row and click Edit.
- In the user_pass field:
- Select MD5 from the dropdown under “Function.”
- Enter your new password in the “Value” field.
- Click Go to save changes.
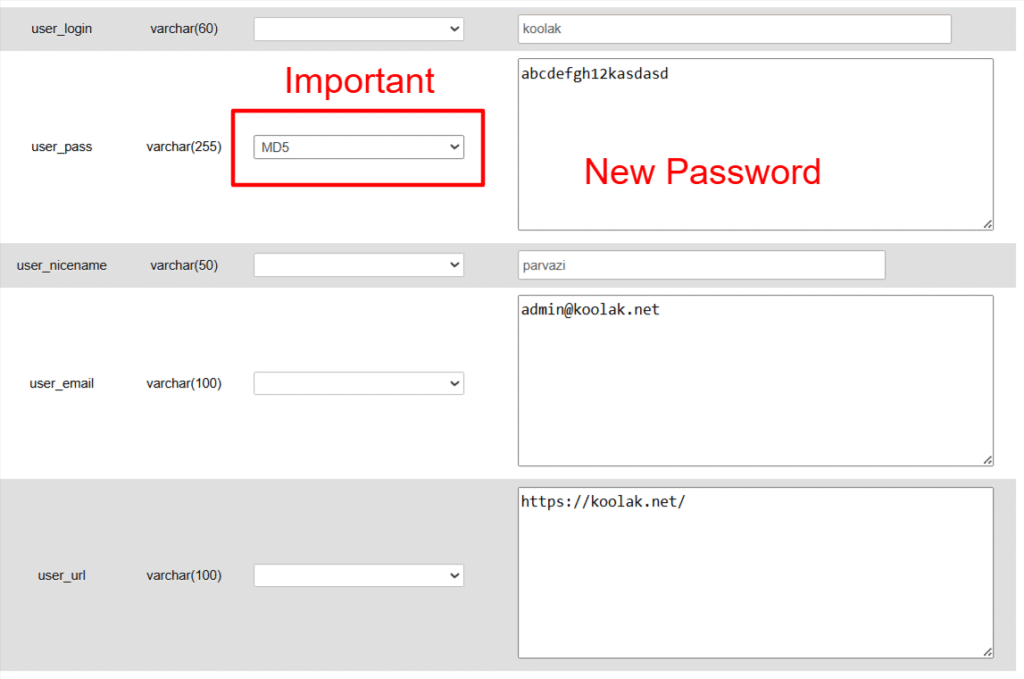
Now you can log in with your new password. if this method doesn’t work, maybe your admin account ID is not 1, you can find admin account id from database, go to phpmyadmin of you webhosting panel, find wp_users table, then find corresponding id to admin account by user_login column.
Important: WordPress used to store passwords in MD5, but modern versions hash passwords securely. This method forces a password reset, and WordPress will rehash it upon your next login.
Method 4: Change Password via FTP (functions.php File)
If phpMyAdmin is not accessible, you can use FTP to add temporary code to change your password.
Step-by-Step:
- Connect to your website via FTP using a client like FileZilla.
- Navigate to /wp-content/themes/your-theme/ and open functions.php.
- Add this code snippet at the bottom:
wp_set_password('newpassword123', 1);- Replace ‘newpassword123‘ with your desired password.
- 1 is the user ID of the admin (usually 1 for default admin accounts).
- Save and upload the file.
- Visit your site to trigger the code, then immediately remove this line after the password is reset.
Warning: Leaving this code in functions.php is a serious security risk. Remove it right after use.
Use a Plugin to Manage User Passwords
If you’re managing multiple users or a membership site, plugins can simplify password management.
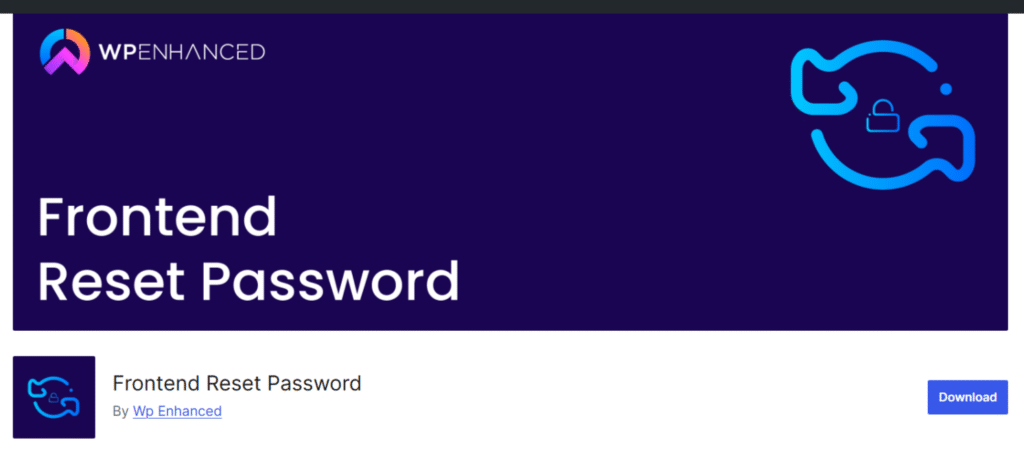
Recommended Plugins:
These plugins allow you to enforce password changes, reset passwords in bulk, and more.
Tips for Creating a Strong WordPress Password
- Use at least 12 characters
- Combine uppercase, lowercase, numbers, and symbols
- Avoid common words, phrases, or keyboard patterns
- Consider using a passphrase for easy memorization
Use tools like LastPass Password Generator for secure suggestions.
Final Thoughts
Changing your WordPress password is an essential security practice. Whether you’re updating your password for better protection or recovering access to your site, the methods above offer flexible solutions for every situation.
Regular password updates, combined with two-factor authentication (2FA) and secure hosting, will help you keep your WordPress site safe from unauthorized access and cyberattacks.
If you found this guide helpful, don’t forget to bookmark it and share it with others who manage WordPress websites!
FAQs About How to Change The WordPress Password
Q: How To Change WordPress Password?
A: You Can Do it from Dashboard, Forget Password Link, Database or php code.
Q: Is there a quick solution to change password of my wordpress website?
A: it depends on how much access do you have, but we are trying to teach you how to change WordPress password quickly based on your situation.
Q: Which Solution Is The Most Harmless Way To Change The WordPress Password?
A: all of the solutions we describe is harmless, based on your options you can choose the best method (Dashboard/Forget Password Link/Database/php code)
