Change the Theme on WordPress is a great way to refresh your website’s design, improve functionality, or align your branding with a new direction. Whether you’re rebranding, improving performance, or just trying something new, switching themes is easier than you might think — but it needs to be done correctly to avoid breaking your site.
In this detailed guide, we’ll walk you through how to change the theme on WordPress safely, along with tips to ensure your content, SEO, and design elements remain intact.
Table Of Contents
- 1 Why Change Your WordPress Theme?
- 2 Things to Do Before Changing Your Theme
- 3 How to Change the Theme on WordPress (Step-by-Step)
- 4 Step 3: Install a New Theme
- 5 Step 4: Activate the New Theme
- 6 What Happens After You Change the Theme?
- 7 Post-Theme-Change Checklist
- 8 SEO Considerations When Changing WordPress Themes
- 9 Recommended WordPress Themes for 2025
- 10 Final Thoughts
- 11 FAQs About How to Change the Theme on WordPress (Without Losing Content)
Why Change Your WordPress Theme?
There are several reasons why website owners consider changing their WordPress theme:
- Modern Design: Your current theme might look outdated or not mobile-responsive.
- Performance: Some themes are bloated and slow. Switching can improve site speed.
- Better SEO: SEO-friendly themes are lightweight and optimized for search engines.
- Functionality Needs: New features or layouts may require a different theme.
- Branding Update: Businesses often rebrand and need a theme that reflects the new style.
Regardless of your reason, it’s crucial to change your theme the right way.
Things to Do Before Changing Your Theme
Before you activate a new theme, follow these preparation steps to avoid losing important data or breaking your layout:
1. Backup Your Website
Always start by creating a full backup of your WordPress site — including files and the database. Use plugins like:
- UpdraftPlus
- BackupBuddy
- All-in-One WP Migration
This backup ensures that you can restore your site if anything goes wrong during the theme switch. We have a full article on how to backup wordpress website correctly without any issues.
2. Copy Custom Code
If you’ve added custom CSS, JavaScript, or code snippets (like in functions.php), save them somewhere safe. New themes may overwrite these changes unless they’re moved to a child theme or plugin. for example some of developers use Custom CSS Option in Customizer (Appearance => Customize ) to add additional css to the theme, you also should check that and copy the CSS code from there too.
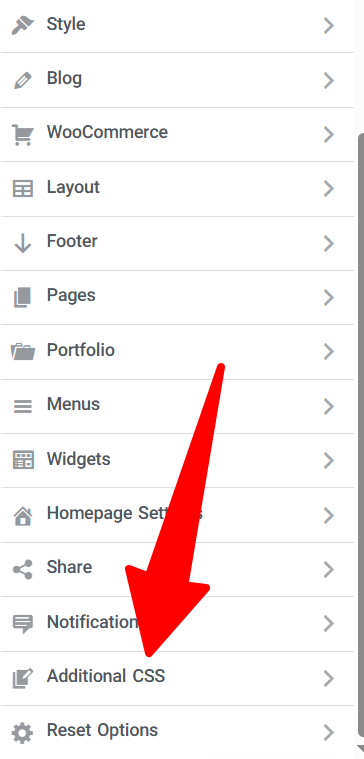
3. Note Widget Areas and Sidebars
Different themes use different widget structures. Take note of where your widgets are placed, as they may shift or disappear with the new theme. You can use the Widget Importer & Exporter plugin to save your widget settings.
4. Test the New Theme in a Staging Environment
Before going live, test the new theme in a staging site. Many hosting providers like SiteGround, Bluehost, and WP Engine offer one-click staging environments. This helps ensure nothing breaks on your live site.
How to Change the Theme on WordPress (Step-by-Step)
Once you’re ready, follow these steps to change your theme smoothly:
Step 1: Log in to WordPress Dashboard
Navigate to your website’s WordPress admin panel. This is usually at:
yourdomain.com/wp-adminEnter your credentials to log in.
Step 2: Go to Appearance > Themes
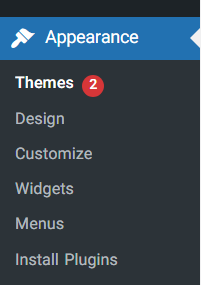
On the left-hand menu, click on Appearance, then Themes. You’ll see all your currently installed themes.
Step 3: Install a New Theme
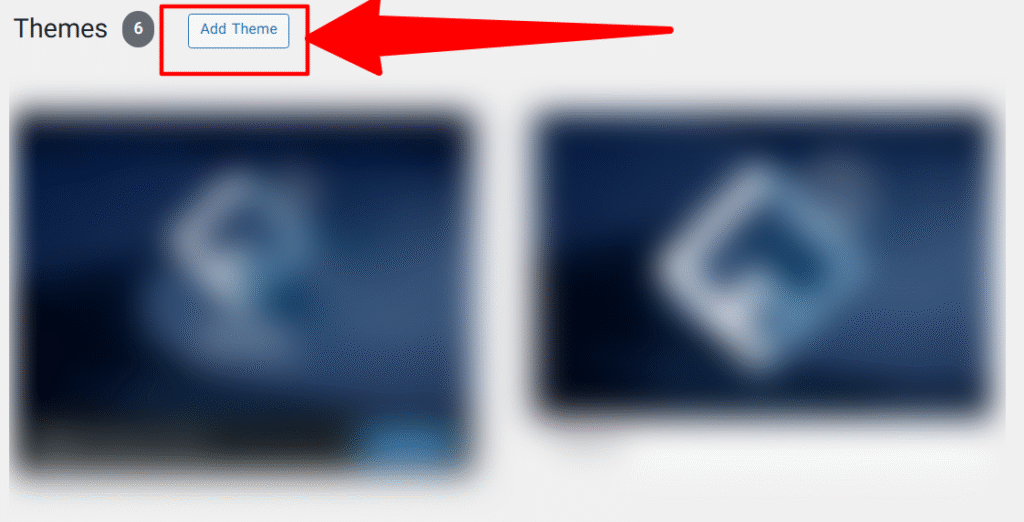
If your desired theme is not already installed, click “Add New”. You can:
- Search for free themes from the WordPress.org Theme Directory.
- Upload a premium theme by clicking “Upload Theme” and selecting the .zip file.
Click Install once you’ve found the theme you like.
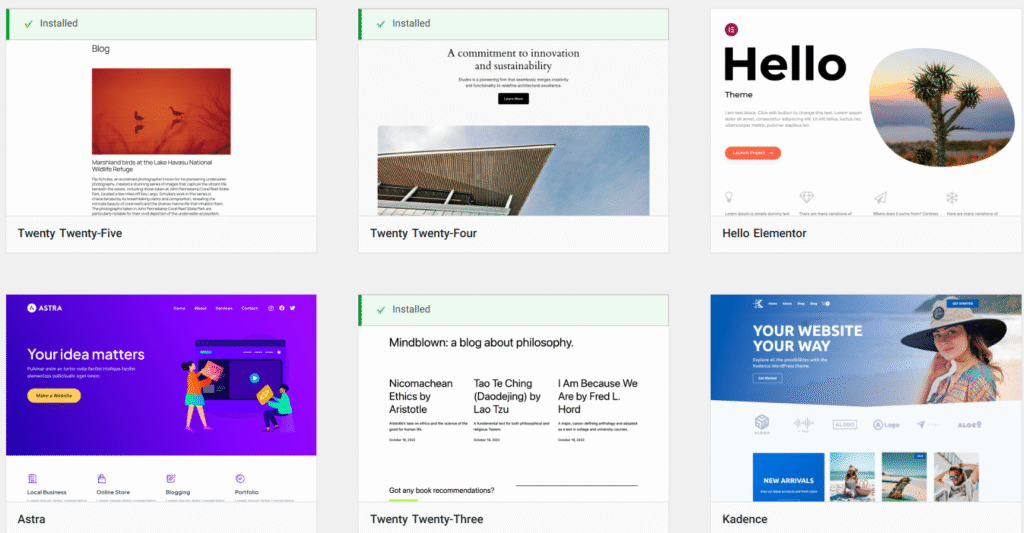
Step 4: Activate the New Theme
After installation, click Activate. Your new theme will be live immediately.
Note: If your new theme requires additional setup (like importing demo content or installing recommended plugins), follow the on-screen prompts.
What Happens After You Change the Theme?
Your posts, pages, and media content will remain unchanged. However:
- Menus might get unassigned. Go to Appearance > Menus and assign them to the correct theme locations.
- Widgets may disappear or move. Check Appearance > Widgets and drag them back as needed.
- Custom post types and shortcodes from the previous theme may stop working if they were theme-specific.
Post-Theme-Change Checklist
After activating your new WordPress theme, here’s a checklist to ensure everything is in place:
- Check the homepage layout
- Re-assign menu locations
- Reconfigure widgets
- Test forms, popups, sliders, etc.
- Set featured images correctly
- Optimize for mobile responsiveness
- Test site speed and performance
- Run an SEO audit (using plugins like Rank Math or Yoast SEO)
SEO Considerations When Changing WordPress Themes
A theme switch can temporarily affect your SEO if not handled properly. Here’s how to keep your rankings stable:
Keep URL Structure the Same
Avoid changes to your permalink structure. This helps search engines retain your indexing.
Retain Meta Data
If your old theme stored SEO meta titles/descriptions, make sure they are preserved. It’s best to use a plugin like Yoast SEO or Rank Math to manage metadata independently from the theme.
Set Up 301 Redirects
If URLs change (rare but possible with certain themes), use a plugin like Redirection to point old URLs to new ones.
Resubmit Sitemap
After making major design changes, resubmit your sitemap to Google Search Console to inform search engines of the update.
Recommended WordPress Themes for 2025
Here are some of the most SEO-friendly and fast-loading themes you can switch to:
- Astra – Lightweight, highly customizable, and WooCommerce-ready.
- GeneratePress – Minimal and performance-focused theme for bloggers and businesses.
- Kadence – Modern, flexible, and great for online stores.
- Neve – AMP-compatible and optimized for mobile speed.
- Hello Elementor – Elementor Ready Theme, Perfect to Design a Website fully by Elementor pro.
- Blocksy – Clean, Gutenberg-friendly theme with dynamic content support.
Final Thoughts
Changing your WordPress theme can breathe new life into your website — but it should be done carefully. Always back up your site, test the theme, and ensure everything functions properly after activation.
With the right approach, you can switch themes without affecting your content, SEO, or user experience. So whether you’re redesigning your brand or improving site speed and performance, a theme change can be a powerful move. If you’re planning a theme change and want to do it professionally, consider working with a WordPress expert to minimize risks. And remember, your theme is the face of your website — make sure it reflects your brand and provides a great user experience.
FAQs About How to Change the Theme on WordPress (Without Losing Content)
Q: Will I lose my content if I change my WordPress theme?
A: No. Your posts, pages, and media files are stored in the database, independent of your theme.
Q: Can I preview a theme before activating it?
A: Yes. Click on Live Preview in the Themes section to see how your site looks with the new theme.
Q: Is it safe to change a WordPress theme on a live site?
A: It’s safer to use a staging site first, especially for large or high-traffic websites.
Q: Do I need to reinstall plugins after switching themes?
A: No. Plugins are not affected by theme changes, but their positioning may need adjustment.
